Using the default terminal is fine, but why not have a better terminal, especially a pretty and minimal alternative? In this guide, we will set up a pretty and minimal terminal with little effort. Our terminal will have a nice look, syntax highlighting, git info, auto-completion and other features just out of the box.
Prerequisites
Install Homebrew
We will need Homebrew to install the packages we need.
/bin/bash -c "$(curl -fsSL https://raw.githubusercontent.com/Homebrew/install/HEAD/install.sh)"
Using ZSH 5.0.8 or above
ZSH is already the default shell for macOS. So, probably it’s all set. But, let’s check that; zsh --version should be 5.0.8 or higher, and also echo $SHELL should be /bin/zsh or similar. If checks are failed, then follow the below steps for using zsh.
- Install zsh:
brew install zsh - Make zsh the default shell:
chsh -s $(which zsh). If this not work due to non-standard shell error, use below commands instead.sudo sh -c "echo $(which zsh) >> /etc/shells"chsh -s $(which zsh)
Terminal Configuration
Step 1: Set a Theme
We will use Dracula theme for our Terminal. Just download it and after that click Terminal - Preferences - Profiles - Import, then select the Dracula.terminal file, and make it default.
Step 2: Basic Terminal Preferences
Open Terminal - Preferences - Profiles - Dracula, and set the followings (these are particularly my taste, feel free to change as you like)
-
Text Panel
- Font:
SF Mono Regular 14 - Cursor:
Block&Blink Cursor
- Font:
-
Keyboard Panel
- Activate
Use Option as Meta key
- Activate
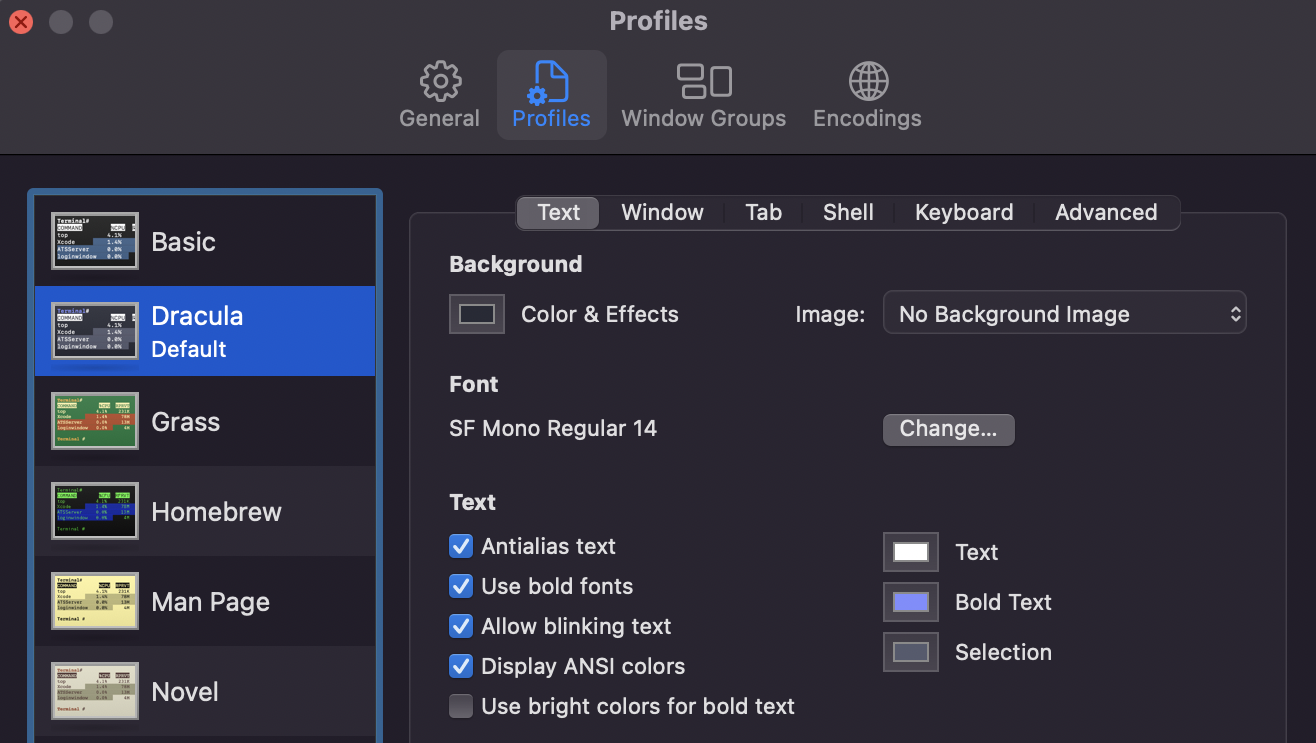
a sample look of terminal preferences
Step 3: Install Oh My Zsh
We will use Oh My Zsh to improve our zsh experience and bundle everything we need. It provides nice features such as colors, suggestions, auto-completion and so on. This will be our starting point and we will depend on Oh My Zsh as we follow the next steps.
sh -c "$(curl -fsSL https://raw.github.com/ohmyzsh/ohmyzsh/master/tools/install.sh)"
We can install below tools separately (rather than depending on Oh My Zsh), but using Oh My Zsh makes the process more compact and easy to manage.
Step 4: Install Powerlevel10k
We will use Powerlevel10k to have a better prompt; highlights current directory, shows git info, shows command status, shows execution time and much more. It also has a configuration wizard which makes it so easy to configure.
- We will use Powerlevel10k with Oh My Zsh.
git clone --depth=1 https://github.com/romkatv/powerlevel10k.git ${ZSH_CUSTOM:-$HOME/.oh-my-zsh/custom}/themes/powerlevel10k
- Set
ZSH_THEME="powerlevel10k/powerlevel10k"in ~/.zshrc.
It’s time to configure Powerlevel10k. If it doesn’t trigger automatically, run p10k configure. Powerlevel10k doesn’t require a custom font but it recommends MesloLGS NF; with this font available there will be more options when styling.

In order to use recommended font follow the below steps:
- Download font files, double-click on them and select
Install Font- Go to
Terminal - Preferences - Profiles - Dracula - Text- Set font to
MesloLGS NF
I like to keep my terminal simple, so I don’t need extra styling and hence the recommended font. So, keeping that in mind here’s my configuration:
- Does this look like a
<something>?: Noyes if using recommended font - Does this look like >< but taller and fatter?: Yes
- Prompt Style: Lean
- Character Set: Unicode
- Prompt Colors: 256 colors
- Show current time?: 24-hour format
- Prompt Height: One line
- Prompt Spacing: Compact
- Prompt Flow: Concise
- Enable Transient Prompt: No
- Instant Prompt Mode: Verbose
If you want to reflect Dracula theme colors to your prompt, use one of the following styles:
Rainbow, Lean - 8 colors or Pure - Original
Step 5: Install Zsh Syntax Highlighting
We will use zsh-syntax-highlighting to enable highlighting of commands as we type.
- We will use zsh-syntax-highlighting with Oh My Zsh.
git clone https://github.com/zsh-users/zsh-syntax-highlighting.git ${ZSH_CUSTOM:-~/.oh-my-zsh/custom}/plugins/zsh-syntax-highlighting
- Set
plugins=( [plugins...] zsh-syntax-highlighting)in ~/.zshrc.
I remove git from plugins since I don’t see any extra benefit of it.
Step 6: Plugins
Oh My Zsh comes with a lot of plugins such as aws and docker. You can find more in the ~/.oh-my-zsh/plugins directory. In order to enable them, update the plugins array in the ~/.zshrc file with the plugins you want to use.
An example plugins array:
plugins=(zsh-syntax-highlighting aws docker)
Uninstallation
Don’t you like what we did above? So let’s just uninstall then.
-
uninstall_oh_my_zshrm ~/.zcompdump-{name}rm ~/.zshrc.omz-uninstalled-{date}
-
rm ~/.p10k.zsh- Remove cache files:
rm -rf -- "${XDG_CACHE_HOME:-$HOME/.cache}"/p10k-*(N) "${XDG_CACHE_HOME:-$HOME/.cache}"/gitstatus
-
Dracula Theme
- Remove it under the
Terminal - Preferences - Profiles
- Remove it under the
Wrapping Up
That’s all it takes. We did nothing except installing a couple of tools but we still have a terminal that looks nice, and has a lot features. That’s more or less my own terminal setup; I like to keep it simple and avoid complex configurations. However, there is still room for customization. Just check out the docs.
All of this should also work with Visual Studio Code’s terminal without an extra step. However, if you are using recommended font for Powerlevel10k, then follow the below steps:
- Go to
Visual Studio Code - Preferences - Settings- Search for
terminal.integrated.fontFamily- Set the value to
MesloLGS NF
